Adobe Photoshop hay còn gọi là Photoshop, viết tắt là PS. Đây là một phần mềm nổi tiếng trong giới thiết kế đồ họa. Nhờ công nghệ Photoshop mà chúng ta có thể xử lý được các hình ảnh cực kỳ đẹp mắt và chất lượng. Bài viết hôm nay, Tin sẽ hướng dẫn các bạn cài Adobe Photoshop CS6 thành công 100% bản quyền. Trước khi bắt đầu mời các bạn tìm hiểu đôi nét về Photoshop.
Adobe Photoshop là gì?
Adobe Photoshop là một phần mềm chỉnh sửa đồ họa được phát triển bởi Adobe Systems. Nó được ra đời vào năm 1988 trên hệ máy Macintosh. Photoshop được xem là phần mềm đi đầu thị trường về sửa ảnh bitmap. Đồng thời được coi là chuẩn cho các ngành đồ họa và chỉnh sửa ảnh.
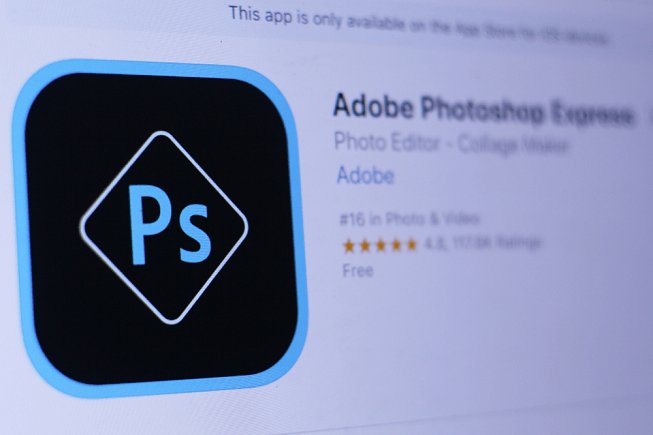
Nào! Giờ hãy bắt tay vào tải Photoshop và tiến hành cài Adobe Photoshop CS6 để sử dụng vĩnh viễn nhé.
Tải Adobe Photoshop CS6
Trước tiên, mời các bạn tiến hành tải Photoshop CS6 trước. Bạn chỉ cần click vào nút Download màu đỏ dưới đó mình có kèm link sẵn. Link tải từ Mediafire luôn cho các bạn tải lẹ khỏi phải lòng vòng qua mấy link rút gọn vượt capcha nhé.
Hãy download adobe photoshop cs6 về máy trước nhé. Sau khi tải Adobe Photoshop CS6 về rồi bây giờ các bạn bắt đầu tiến hành cài đặt. Mời các bạn tiếp tục theo dõi đến phần hướng dẫn cài đặt dưới đây.
Hướng dẫn cài Adobe Photoshop CS6
Để bắt đầu cài Adobe Photoshop CS6 vĩnh viễn.Trước tiên, các bạn hãy tiến hành giải nén file Photoshop đã tải về. Sau đó bắt đầu tiến hành các bước cài đặt sau:
1. Tắt kết nối Internet
Trước khi cài Photoshop, bạn hãy ngắt kết nối Internet nhé. Vì bước này giúp các bạn bỏ qua quá trình đăng nhập hoặc đăng ký tài khoản Adobe. Sau đó, mở file đã giải nén rồi chọn file “Setup.exe” màu đỏ để khởi chạy. Khi khởi chạy file “Setup.exe” bạn sẽ thấy có hộp thoại thông báo như hình sau:
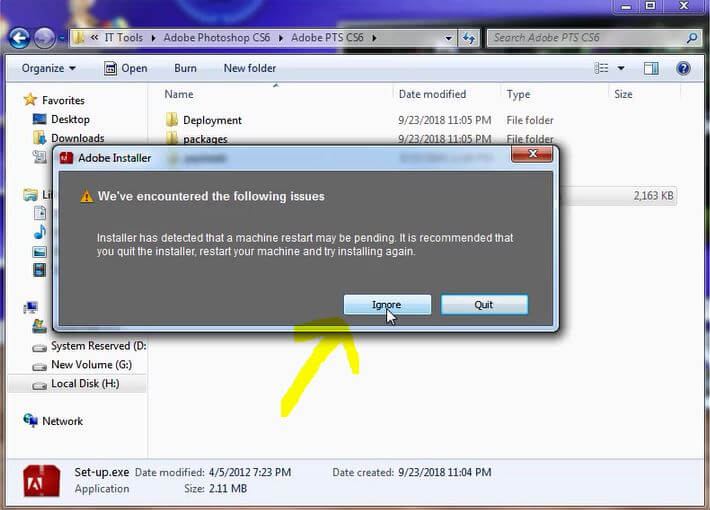
Bạn chỉ việc click vào “Ignore” để tiếp tục cài đặt khởi chạy file nhé. Sau khi dòng màu xanh chạy hết sẽ hiển thị ra tùy chọn như hình dưới đây:
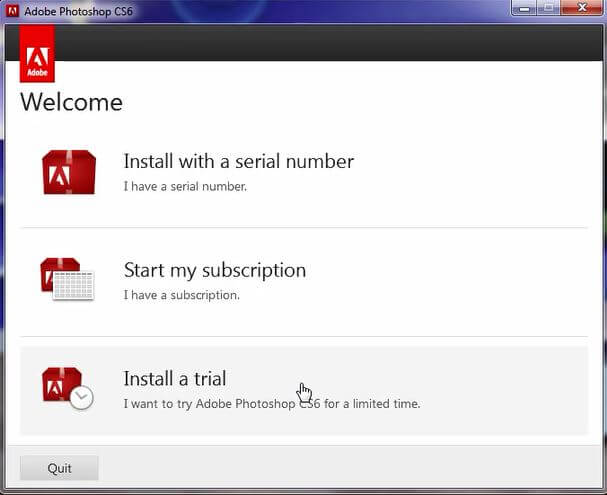
Bạn chỉ cần chọn “Install a trial” để tiếp tục tới bước tiếp theo. Tiếp đến bạn chọn nút “Accept” để chấp nhận điều khoản rồi qua bước thiết lập đường dẫn cài đặt.
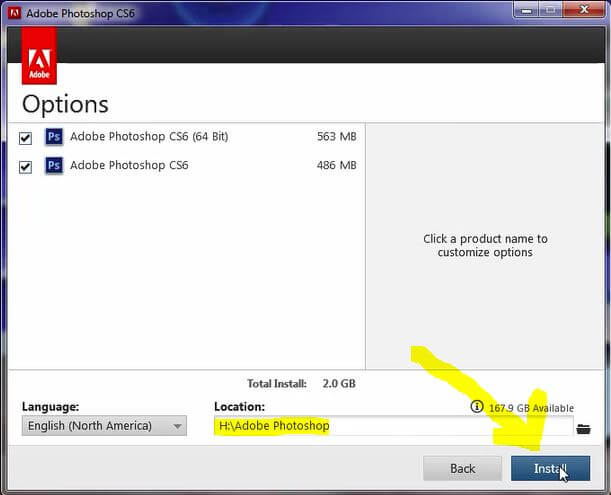
Hình trên là bạn đã thiết lập xong mọi thứ rồi chỉ việc nhấn vào nút “Install” để cài đặt. Lúc đó nó sẽ chạy hoàn tất và các bạn chỉ việc mở Photoshop lên. Lúc này sẽ là bản dùng thử, giờ hãy tiếp tục thực hiện công việc crack để xài vĩnh viễn.
Bạn có thể quan tâm:
2. Cài Adobe Photoshop CS6 Full bản quyền
Khi cài Adobe Photoshop CS6 bản dùng thử. Bạn mở lên kiểm tra sẽ hiển thị 30 ngày sử dụng. Giờ thì mình sẽ tiến hành crack để sử dụng Adobe Photoshop full bản quyền nhé.
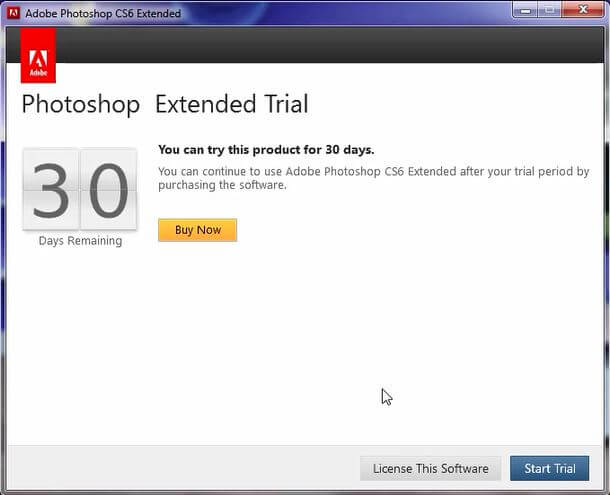
Để sử dụng PS vĩnh viễn không còn thông báo 30 ngày dùng thử. Các bạn hãy vào file đã tải Photoshop về trước đó, mình có để 1 file có đuôi “amtlib.dll” trong thư mục “Crack“. Thư mục có 2 bản là 32 bit và 64 bit, tùy cấu hình máy để các bạn chọn tương ứng file sử dụng nha.
Giờ chỉ cần copy lại cái file “amtlib.dll” này. Tiếp đến, các bạn tìm đến đường dẫn đã cài Photoshop CS6. Hoặc ra desktop click phải chuột rồi chọn “Open file location” để tìm nhanh hơn. Lúc này chỉ việc dán để thay thế cho file “amtlib.dll” trong đường dẫn cài đặt Photoshop. Xem qua hình minh họa dưới đây:
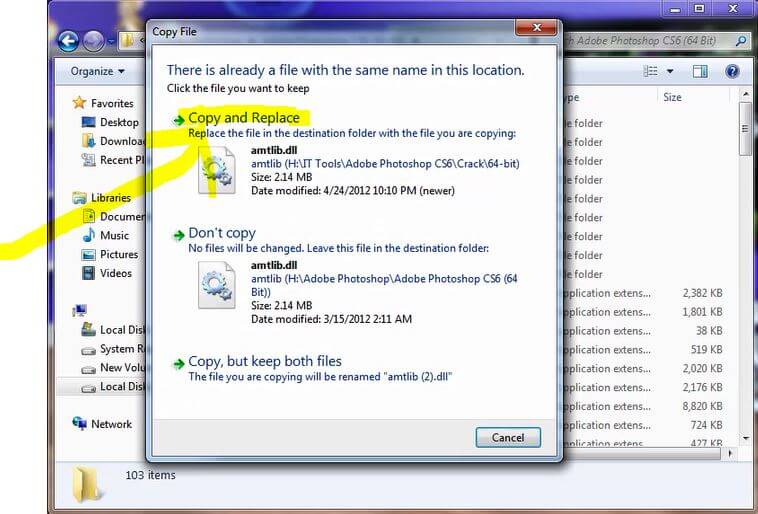
Hình trên là bạn đã paste để dán thay thế file “amtlib.dll” vào thư mục đã cài Photoshop rồi. Giờ bạn mở lại Adobe Photoshop CS6 lên kiểm tra. Lúc không còn hiển thị bản dùng thử thông báo 30 ngày nữa là bạn đã có thể dùng vĩnh viễn.
Chúc các bạn cài đặt thành công!




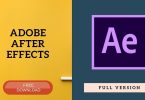


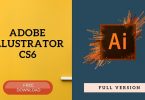
Cảm ơn bạn, mình đã cài được photoshop rồi.
sao mình làm theo hướng dẫn rồi và khi làm xong click vào icon nhưng con trỏ chuột chỉ xoay vòng vòng , không chạy , vậy là sao ạ ?
Bạn hãy click phải chuột chạy với quyền “Run as Administrator“. Kiểm tra lại bạn đã gỡ bỏ hoàn toàn các file liên qua đến photoshop trước đó. Rồi bạn hãy tắt các phần mềm diệt virus trong quá trình cài đặt. Khuyên bạn nên dùng hệ điều hành Win 7 64bit luôn ổn định để cài hoạt động các phần mềm khác ko chỉ riêng với Photoshop CS6.
bạn ơi, mình tìm đc đường dẫn pts rồi nhưng không thể dán để thay thế cho file “amtlib.dll” trong đường dẫn cài đặt Photoshop….bạn có thể nói rõ các bước đó đc không?? Mình sài win 10
Xin chào Quyên! Rất xin lỗi đã phản hồi chậm trễ! Bạn hãy gỡ toàn bộ và cài lại. Trước khi cài nhớ tắt wifi. Bạn cài thẳng trên ổ đĩa C rồi vào đường dẫn này: “C:\Program Files\Adobe\Adobe Photoshop CS6” để dán thay thế (Replace) file amtlib.dll nhé. 🙂 Chúc bạn sớm cài thành công! Khuyên bạn nên sử dụng Win 7 để cài được nhiều phần mềm hoạt động ổn định lâu dài.
Xin phép admin..
Mình có bản hướng dẫn Video FULL CR@CK kèm Link cho mọi người nhé..
https://www.youtube.com/watch?v=unww0E_Fmws&t=108s
ok! Khá hữu ích. Cảm ơn bạn Sang đã chia sẻ.
không hiểu sao mình không thể cài được dù làm y hệt bài hay clip. từ tắt mạng tới copy file đè lên thư mục không sai đường dẫn, cài mấy lần đều không được, gỡ ra cài lại hoài, oải ghê 🙁
Chào bạn! Cho hỏi bạn đang xài win mấy để cài Adobe Photoshop thế ạ! Nếu dc thì khuyên bạn sử dụng win 7 sẽ ổn định cài dc nhiều phần mềm tiện ích khác nữa cho sau này. Mình hiện tại dùng win 7 và vẫn cài ổn định cho Photoshop kể cả các phần mềm Adobe khác nữa. Hy vọng bạn sẽ cài đặt lại thành công 🙂
em muốn tải photoshop
Chào bạn Kha! Mình cung cấp link tại Mediafire. Bạn click vào để tải Photoshop CS6 dung lượng tầm 1.3GB để cài nhé.
bạn ơi, tại sao mình làm theo hướng dẫn mà vẫn bị 30 days vậy? :((((
Bạn hãy tắt kết nối Internet trước trong suốt quá trình cài đặt nha. Lúc nó hiện 30 days trial thì bạn tắt đi rồi tìm file .dll như hướng dẫn. Sau đó bạn Copy file này rồi ra ngoài Desktop click phải chuột vào icon biểu tượng Photoshop lúc cài xong. Tiếp theo chọn “Open file location” rồi Paste file .dll vào . Click “Copy and Replace” sau đó ra mở lại Photoshop lên sẽ không còn dính dùng thử 30 ngày nữa.
bạn ơi, hiện tại mình đang xài win7 64bit, ngắt mạng và làm theo đúng các bước. nhưng khi vào CS6 vẫn bị dính thông báo 30 ngày là sao b nhỉ. bạn có thể giúp mình đc không, cảm ơn bạn.
Hello bạn Mạnh! Yên tâm nhé. Cách giải quyết sự cố này bạn làm như sau. Khi cài theo các bước như mình ở trong bài có video nếu bạn làm theo y hết tới bước copy dán file .dll cho bản Photoshop 64 bit rồi thì bạn tiếp tục Copy file .dll bản 32 bit. Tiếp tục ra desktop chọn icon Photoshop (tránh chọn nhầm icon có tên là Photoshop CS6 64 bit nhé). Làm lại y hệt như lúc paste cho bản 64 bit lúc mà click phải chuột vào icon Photoshop để chọn “Open file location” ak. Sau đó bạn paste file .dll 32 bit này vào sẽ thành công không còn dính 30 ngày dùng thử nữa.
rất cảm ơn Tin Tran
mình cài được rồi
chúc bạn luôn thành công và hạnh phúc
Okey ko có gì nek 😉 Cảm ơn bạn Toàn nhiều!
Chào anh, hiện tại em đã cài đặt được rồi nhưng em vẫn chưa hiểu cách làm để sd vĩnh viễn với cả để hiện biểu tượng Ps lên màn hình. Anh có thể giúp em không ạ?
Chào Quỳnh, trước tiên e hãy nhấn phím Window trên máy sau khi cài PS thành công. Tiếp theo gõ tên “Photoshop” sau đó e click phải chuột rồi chọn “Send to desktop” lúc đó e ra ngoài Desktop sẽ thấy và click phải icon PS để chọn “Open file location” rồi cuối cùng e paste file .dll như trong bài hướng dẫn và chọn “Copy and replace” rồi nhấn OK là có thể sử dụng vĩnh viễn Photoshop rồi đấy. Chúce thành công!
Phiên bạn này có chạy mượt trên windows 10 không bạn?
Dạ vẫn chạy bình thường trên win 10.
mình làm theo hướng dẫn và đã cài đặt thành công . cảm ơn bạn rất rất nhiều, chúc bạn luôn vui, hạnh phúc và thành công trong cuộc sống!
Ok, Ko có gì! Cảm ơn bạn nhiều nhé 😉
ad ơi e đã dùng thử hết 30 ngày rồi thì bây giờ còn cách nào ko ạ?
trong bài mình có hướng dẫn rồi mà, với dưới có video hướng dẫn nữa. Bạn đọc kỹ lại để thao tác nha 😀
em cũng dùng hết 30 ngày rồi và giờ em cũng không biết làm thế nào để cài vĩnh viễn. anh có thể hướng dẫn em 1 chút không ạ
Chào Yến! E hãy gỡ Adobe Photoshop ra sau đó cài lại. Trong quá trình cài e lưu ý tắt kết nối Internet. Sau đó đến bước quan trọng là copy file .dll để paste vào thì e dùng file 64 bit trước rồi tiếp tục paste tiếp file 32 bit vào như đường dẫn e đã cài Photoshop. Trong bài viết a cũng có để các bước hướng dẫn rồi. E xem và thao tác lại nhé! Chúc e cài lại thành công vĩnh viễn
hay lắm bạn . cám ơn rất nhiều .i like you
hay lắm bạn . cám ơn rất nhiều .i like you 👌👌👌👌
okie bạn Hoà 😉 Ko có chi nek!
Cảm ơn anh vì em đã cài được PS. Nhưng máy em dùng win 10 64 bit mà sao lại có 2 thư mục adobe, 1 cái là dành cho x32 1 cái dành cho x64. Em có xóa bớt cái mục bên x32 được ko ạ chứ để vậy nặng máy lắm
Đừng nên xóa nó đi nha e, vì cái phần mềm này khi paste file .dll theo hướng dẫn trong bài nó hỗ trợ 1 trong 2 bản x32 và x64 nó tích hợp với nhau để dùng vĩnh viễn nên tốt nhất khuyên e đừng xóa nha. nếu e muốn nhẹ máy thì gỡ ra rồi cài đặt nó lại vào ổ đĩa khác cũng dc nek.
ok em cảm ơn anh nhiều.
uhm e, ko có chi nek! 😉
Cám ơn bạn rất nhiều!
Mình thực hiện theo chỉ dẫn và đã cài thành công
Okay bạn, ko có chi nek! 😀