Có bao giờ bạn tự backup và restore database WordPress chưa? Công việc Backup và Restore là 2 thao tác thực sự quan trọng khi bạn làm Website. Nhất là Website WordPress, hai công việc này rất cần thiết.
Nếu bạn gặp rắc rối hay thao tác thủ công còn khó khăn thì theo dõi bài viết này. Tin Tran sẽ hướng dẫn cụ thể các bước cho bạn về cách Backup và Restore dữ liệu trong WordPress.
Tìm hiểu về Backup và Restore database WordPress
Bạn đang có một Web WordPress ngon lành. Tự dưng một ngày nó bị lỗi do lỡ vọc phá, bạn không hiểu lỗi code ra sao? Không thể chỉnh lại như mong muốn! Lúc này, bạn cần phải thao tác backup và restore database WordPress.
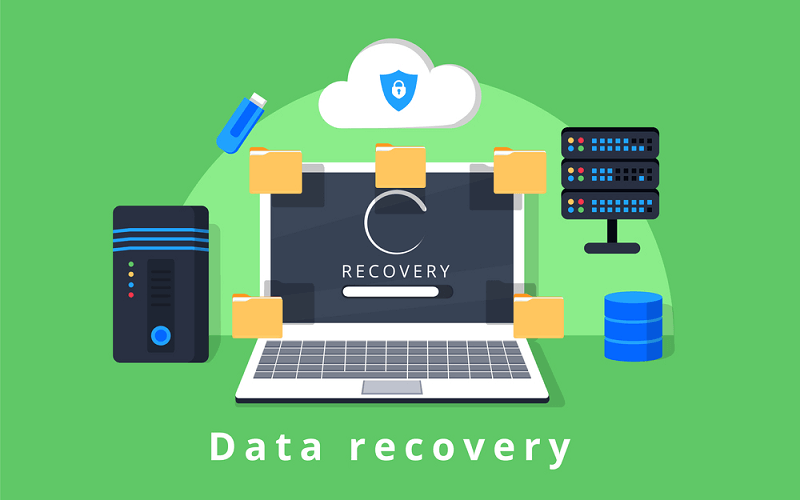
Làm bất cứ một Website nào cũng không thể thiếu công việc Backup và Restore. Bạn cần hiểu và nắm rõ 2 thao tác thủ công quan trọng này. Khi đó, bạn cứ yên tâm mà phục hồi cho Website bạn trở lại an toàn bất cứ lúc nào. Bây giờ bạn nên tìm hiểu kĩ về backup và restore trước khi thao tác nhé!
Backup là gì?
Với backup hay còn gọi là sao lưu. Khi làm Website bạn thường làm thủ công sao lưu toàn bộ dữ liệu. Mục đích để phòng có sự cố xảy ra ngoài ý muốn hoặc là bạn có ý định chuyển sang Host mới. Lúc đó bạn đã sao lưu đầy đủ các dữ liệu quan trọng!
Restore là gì?
Restore hay còn gọi là khôi phục. Sau khi backup xong thì bạn sẽ phục hồi lại toàn bộ các dữ liệu mà bạn đã backup trước đó. Đồng thời đưa Website WordPress của bạn về lại trạng thái nguyên vẹn như lúc backup.
1. Backup dữ liệu WordPress
Đối với Backup, Tin sẽ thao tác 2 công việc gồm: sao lưu toàn bộ các file dữ liệu trong cPanel. Tiếp đến là sao lưu database trong “phpMyAdmin“. Mời các bạn bắt đầu theo dõi thực hiện các bước bên dưới:
Tiến hành backup các file dữ liệu trên cPanel
Trước tiên, bạn truy cập vào trình quản lý cPanel. Rồi sau đó click truy cập vào phần “File Manager” để tiến hành backup dữ liệu WordPress. Mình sử dụng Hostgator để truy cập Demo theo hình dưới:
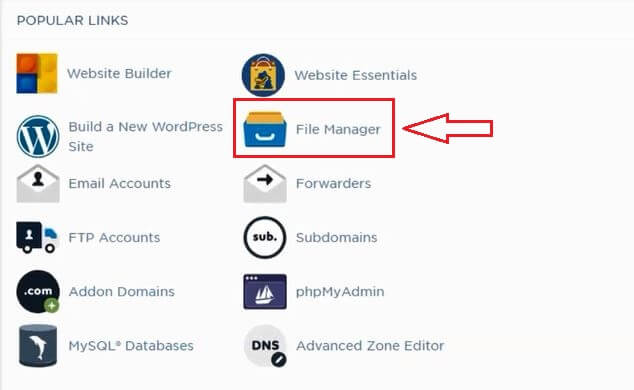
Truy cập vào “File Manager” rồi thì bạn tiến hành tìm đến thư mục để sao lưu dữ liệu WordPress. Giờ mình mô tả hình dưới bằng cách thao tác nén toàn bộ dữ liệu:
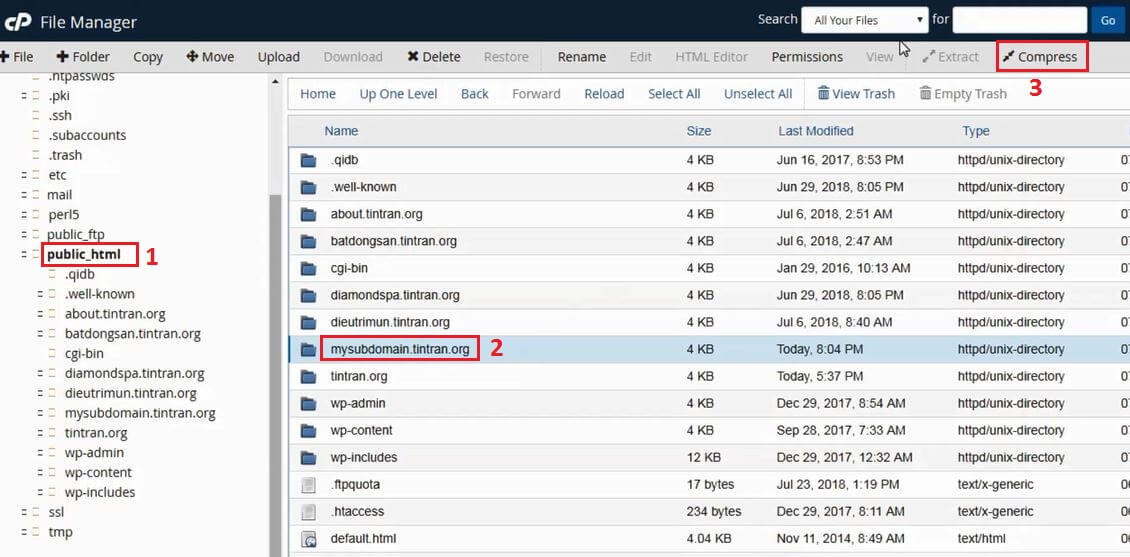
Bạn xem hình trên, theo thứ tự 3 con số mình minh họa:
- 1 – Tìm đến cây thư mục public_html chứa folder bạn đã khởi tạo
- 2 – Chọn thư mục chứa toàn bộ dữ liệu để tiến hành backup
- 3 – Nhấn vào “Compress” để nén toàn bộ dữ liệu.
Sau khi nhấn vào “Compress” bạn sẽ thấy hộp thoại cho bạn thiết lập trước khi backup dữ liệu WordPress.
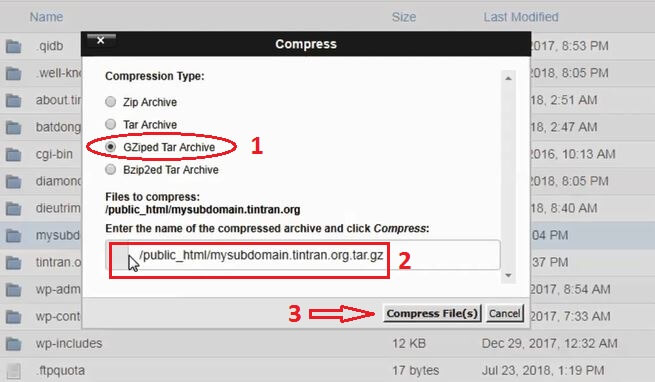
Bạn thao tác chọn như hướng dẫn ở hình trên. Chú ý thiết lập đường dẫn ở số 2 để lát bạn tìm đến chỗ file vừa được nén lại để tải về nhé. Như vậy là bạn đã sao lưu dữ liệu WordPress trong cPanel thành công. Giờ tiếp tục thực hiện công việc sao lưu database.
Backup database
Để backup database WordPress bạn hãy tìm đến “phpMyAdmin” giao diện trên Host. Xem hình mô phỏng bên dưới:
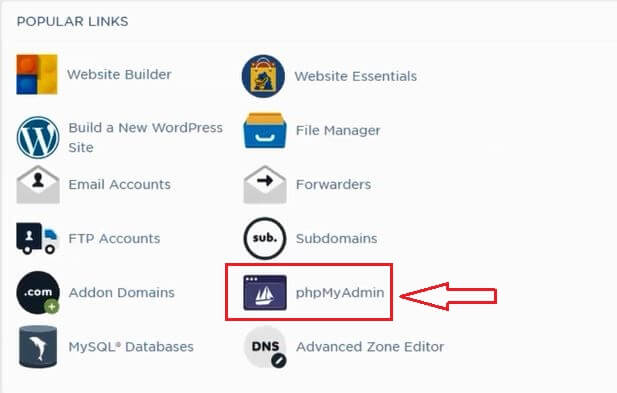
Truy cập vào “phpMyAdmin” rồi thì bạn tiến hành công việc sao lưu database WordPress. Bạn cần chọn tên của Database đã tạo, sau đó nhấn vào nút “Export” như hình dưới:
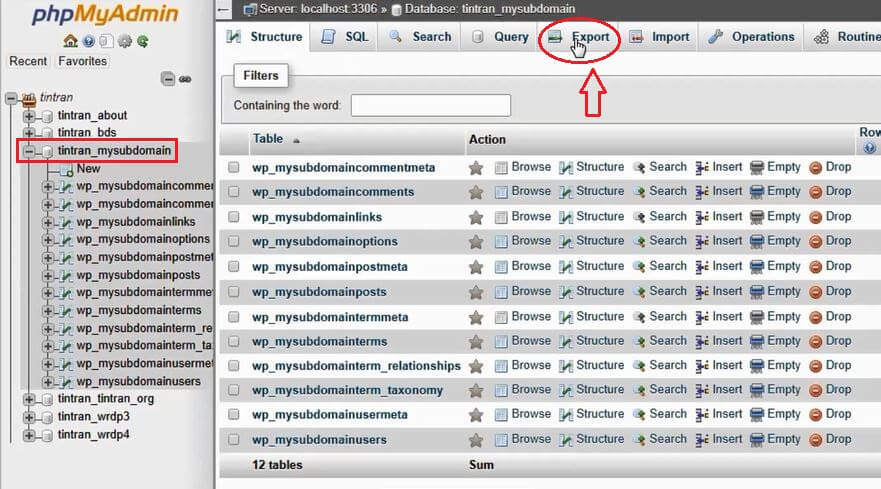
Tên database mình chọn là “tintran_mysubdomain” đã tạo trước rồi. Nếu bạn quan tâm thì đọc bài viết hướng dẫn tạo database cho WordPress của mình. Chọn tên database cần sao lưu rồi nhấn vào nút “Export“. Tiếp tục thao tác như hình dưới:
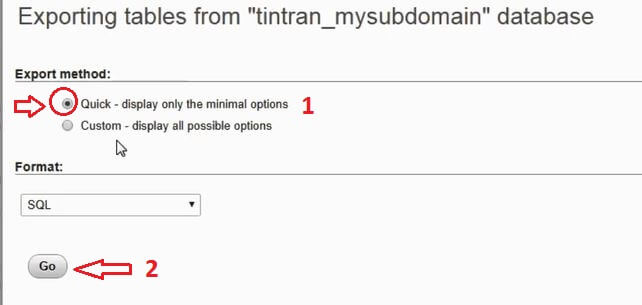
Bạn chỉ cần để mặc định file tải về có dạng là SQL như trên hình. Sau đó nhấn nút “Go” để tải database về. Tới đây thì công đoạn backup đã xong hết. Bây giờ, mời bạn hãy tiếp tục theo dõi đến công việc phục hồi dữ liệu.
2. Restore dữ liệu WordPress
Trong khâu restore dữ liệu WordPress thủ công, mình sẽ thao tác khôi phục dữ liệu trong cPanel trước. Sau đó sẽ khôi phục toàn bộ database trong phpMyAdmin.
Như mình đã nói ban đầu, nếu như bạn vô tình chỉnh sửa một file bất kỳ khiến cho Web WordPress bạn bị lỗi không fix được. Hoặc bạn muốn chuyển qua Host mới và lấy lại toàn bộ dữ liệu. Đây chính là lúc bạn sử dụng file nén Backup lúc nảy để phục hồi dữ liệu WordPress.
Phục hồi các file dữ liệu WordPress thủ công
Ở bước này bạn sẽ vào thư mục “public_html” như ban đầu vào Backup. Rồi hãy hóa toàn bộ các file trong thư mục đó trước. Xông rồi bạn chỉ cần tìm đến nút “Upload” click vào sẽ ra giao diện như hình dưới. Giờ bạn chỉ việc nhấn vào “Select File” để up cái file nén mà bạn backup lúc nảy.
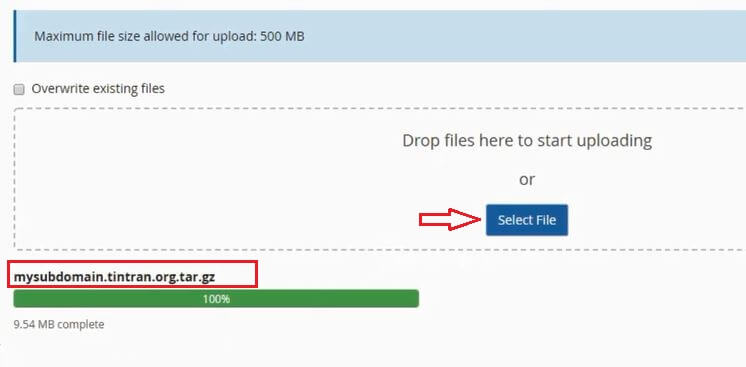
Thao tác này tương tự như công việc cài đặt WordPress trên hosting dùng cPanel. Nên bạn có thể tham khảo lại để làm theo. Bước upload này thì đơn giản nên mình không đi chi tiết lắm.
Lát nữa phía dưới mình có làm Video demo toàn bộ quá trình backup và restore database WordPress. Tới khâu Restore thì mình cố tình xóa, vọc phá làm hỏng các file. Rồi mình khôi phục cho Web load lại trạng thái bình thường. Giờ hãy tiếp tục chuyển sang bước restore database WordPress.
Phục hồi database WordPress
Để phục hồi database WordPress, bạn cần truy cập vào “phpMyAdmin“. Sau đó tìm đến tên database rồi xóa đi tất cả các bảng dữ liệu. Xem hình hướng dẫn dưới đây:
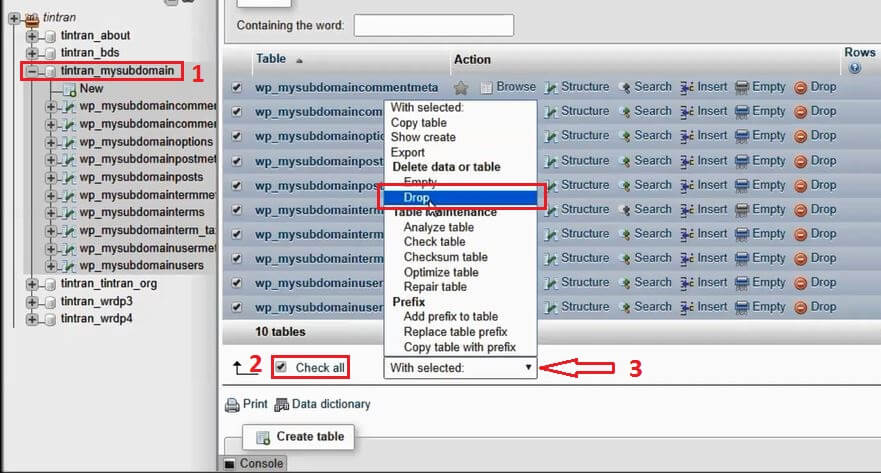
Xóa xong giờ bạn tiến hành upload file SQL (Database mà bạn backup trước đó). Bạn để định dạng mặc định theo hình dưới:
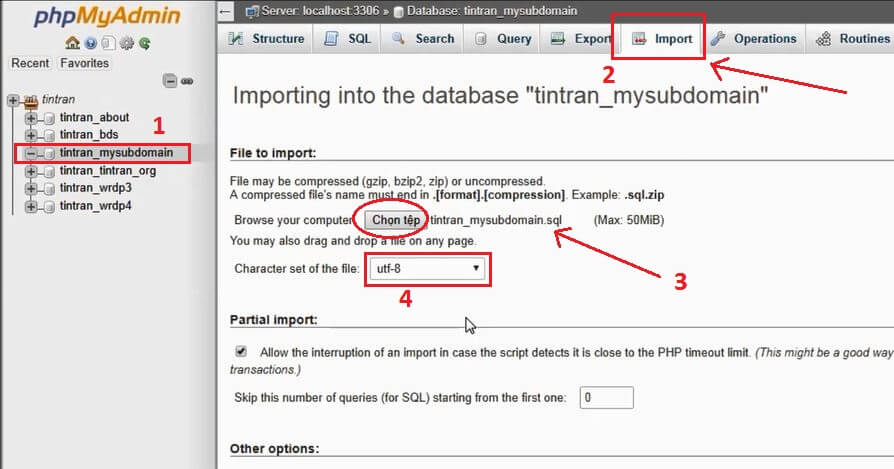
Bạn thao tác như hình trên. Click chọn tệp để tải lên file đuôi .sql đã backup trước đó. Tiếp đến để mặc định dạng “utf-8” rồi cuộn xuống nhấn vào nút “Go” là nó sẽ khôi phục lại tất cả các bảng database cho bạn. Như vậy là hoàn tất xong xuôi quá trình phục hồi dữ liệu WordPress nhé. Hãy khắc phục lỗi kết nối CSDL trong WordPress nếu như trong quá trình làm bạn mắc phải nhé.
Nếu bạn có bất cứ thắc mắc gì, vui lòng để lại comment bên dưới mình sẽ cố gắng phản hồi sớm nhất có thể cho bạn. Hãy xem video mình hướng dẫn cụ thể bên dưới nha.
Xin chúc các bạn thực hiện thành công!

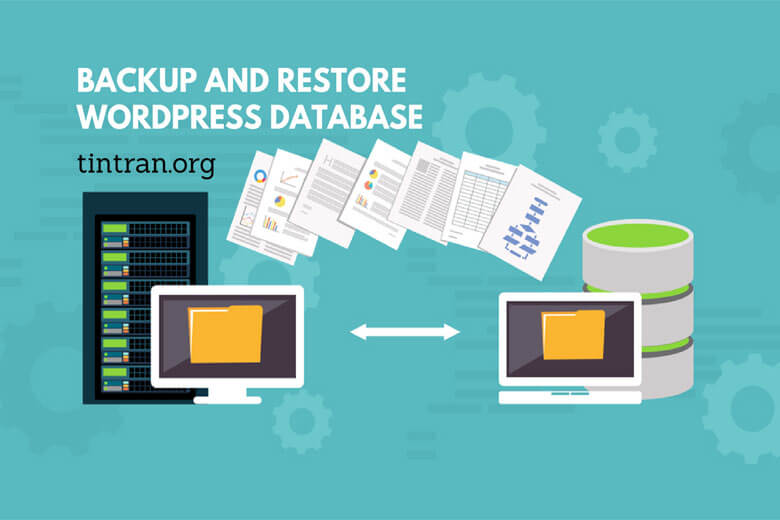


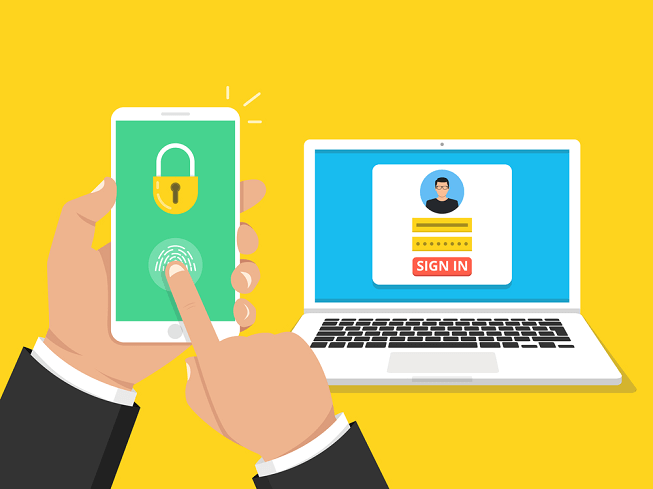
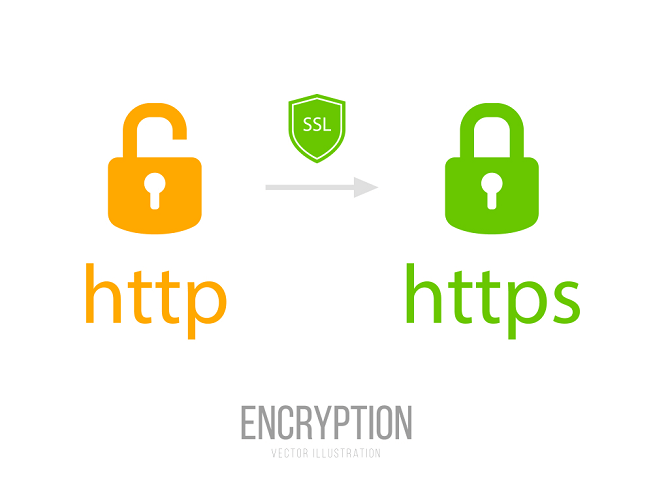

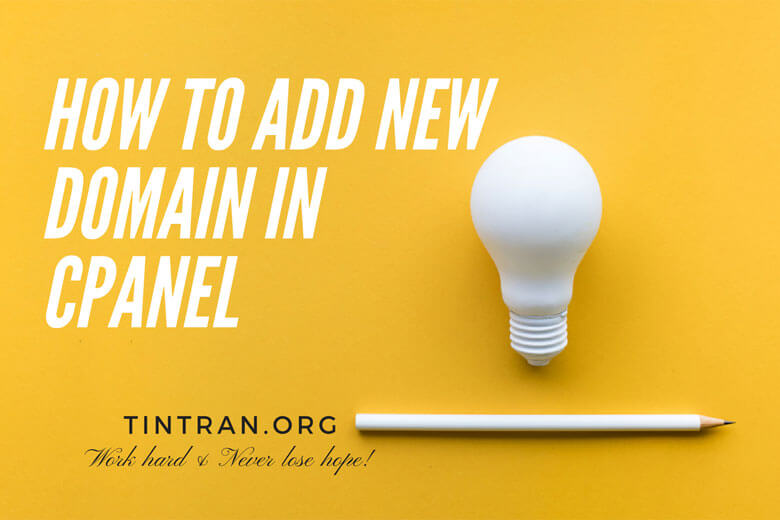
@Tin Tran: thanks bro. I follow u on Instagram 😀
you’re welcome 😉
useful article. Thank you for your sharing
Regards,
Shubham
mình đã backup và restore toàn bộ source và database sang domain nháp trên host dc rồi. Bài viết hướng dẫn của bạn có video khá chi tiết. Cảm ơn bạn nhiều nha! 🙂
uhm, ko có gì đâu nè! 😀
Hello đồng chí, anh Ken đây! Anh đang set lại web HQSV thì bị lỗi
Fatal error: Array and string offset access syntax with curly braces is no longer supported in /srv/disk5/4296775/www/vocc.atwebpages.com/wp-includes/script-loader.php on line 757