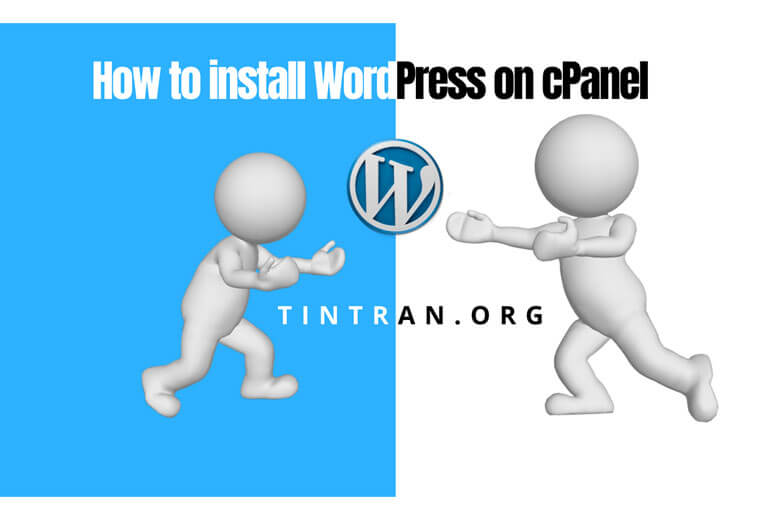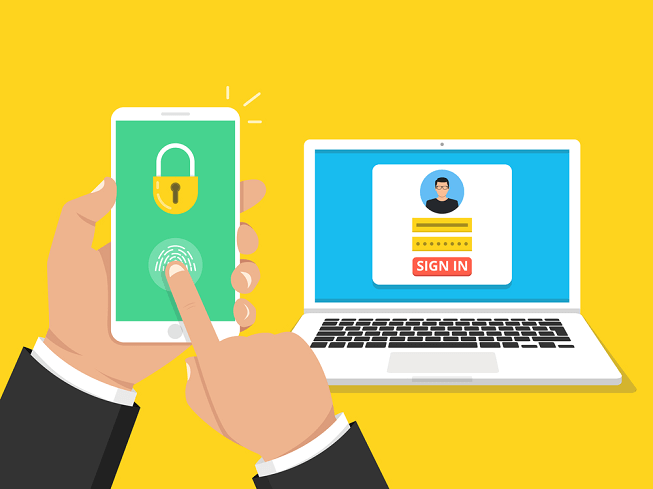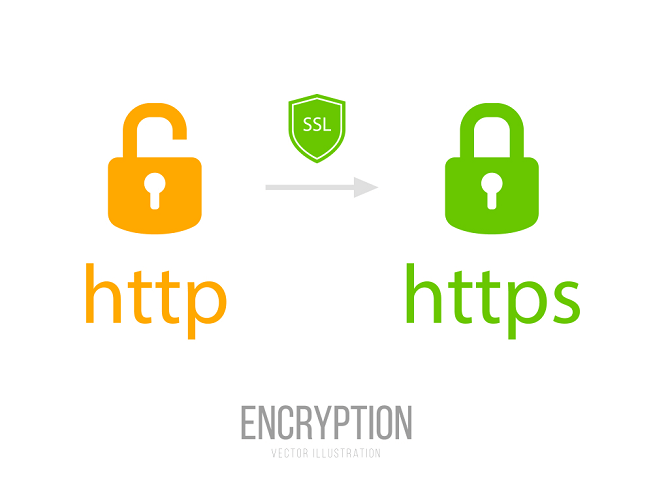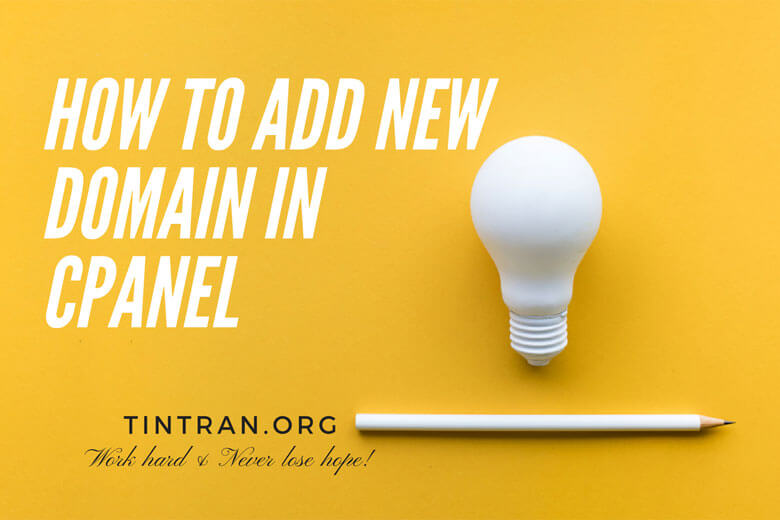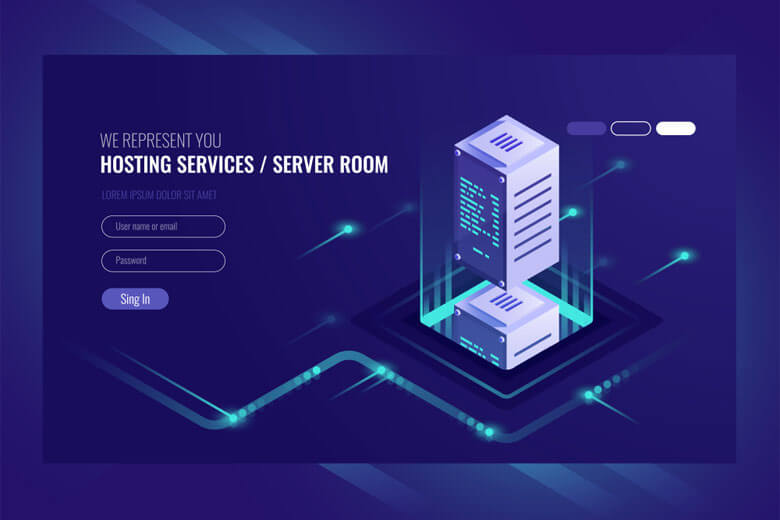Chào các bạn, ở 2 bài viết trước, mình đã hướng dẫn về cách tạo Subdomain và tạo Database trong cPanel. Bài viết này, Tin sẽ hướng dẫn bạn cách cài đặt WordPress trên hosting. Vẫn thao tác trực tiếp trên cPanel nhé! Dịch vụ host mình vẫn sử dụng là của Hostgator. Mời các bạn bắt đầu xem qua các bước hướng dẫn bên dưới. Đồng thời mình có để video hướng dẫn các bước cụ thể.
Tiến hành tải WordPress
Trước tiên thì các bạn truy cập vào trang chủ WordPress. Sau đó chỉ việc tải WordPress phiên bản mới nhất về.
Cài đặt WordPress trên hosting
Sau khi tải WordPress về, công việc tiếp theo là bạn sẽ cài đặt WordPress trên hosting. Bạn hãy truy cập vào cPanel, tìm đến cây thư mục public_html. Trong đó sẽ chứa các Folder mà bạn muốn chọn để cài đặt WordPress. Bạn xem qua hình bên dưới:
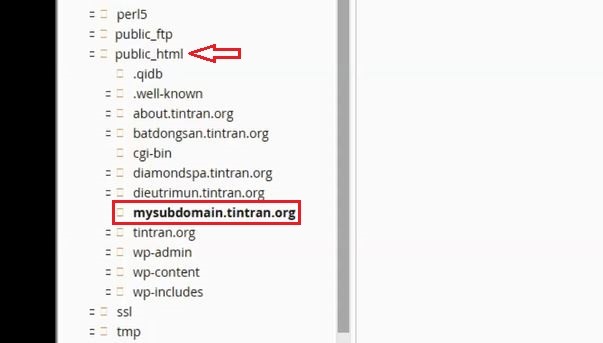
Mình chọn thư mục “mysubdomain.tintran.org” để tiến hành Upload source WordPress lên,
Upload WordPress trực tiếp lên host
Trong giao diện như hình dưới đây, bạn hãy nhấn vào nút “Upload“. Rồi chỉ việc upload lên trực tiếp, hãy xem hình hướng dẫn bên dưới:
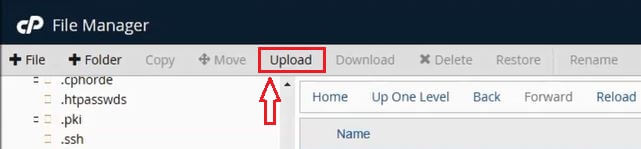
Giải nén tệp WordPress (Extract)
Khi bạn Upload source WordPress lên rồi hãy tiến hành giải nén trực tiếp. Bạn chọn file vừa Upload lên, nhấn vào “Extract” như hình minh họa dưới:
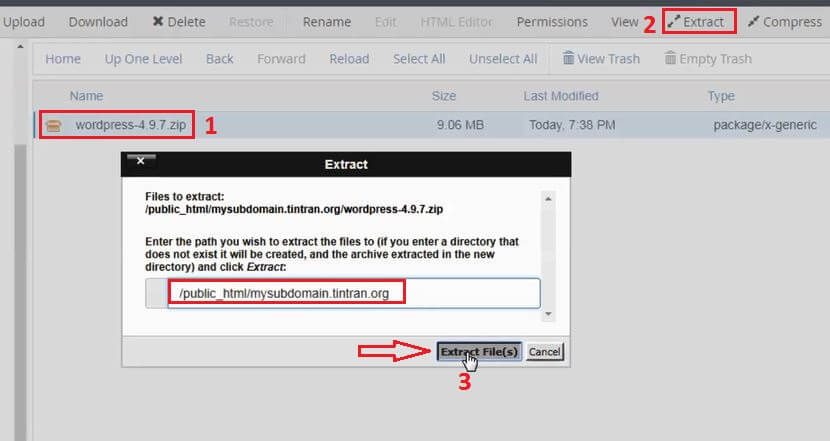
Lưu ý: bạn nhấn vào Extract thì thiết lập đúng đường dẫn cây thư mục nhé. Của mình sẽ có dạng: “public_html/mysubdomain.tintran.org“.
Giải nén file WordPress xong bạn xóa file nén đó đi. Sau đó vào thẳng trong thư mục wordpress để di chuyển các file vào đường dẫn bạn muốn thiết lập. Hãy xem bước tiếp theo đây:
Di chuyển các tập tin trong WordPress
Tới bước này thì bạn gần cài đặt WordPress trên hosting xong rồi. Bạn chỉ việc chọn tất cả các file di chuyển theo đường dẫn. Xem hình minh họa dưới:
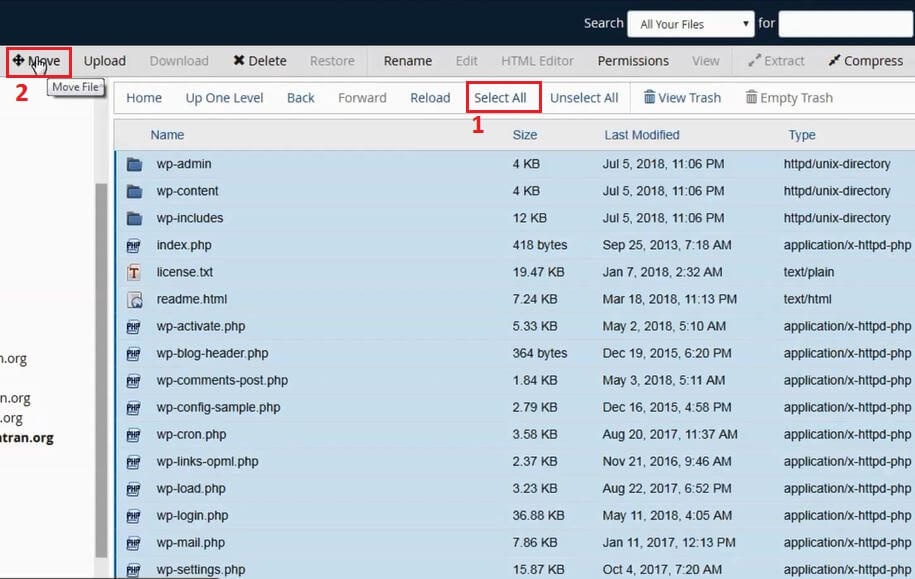
Mình thiết lập theo đường dẫn: “public_html/mysubdomain.tintran.org “. Tức là mình di chuyển hết các file vào thư mục này. Sau đó bạn chỉ cần nhấn vào nút “Move Files“. Hãy xem qua hình mô tả cụ thể bên dưới:
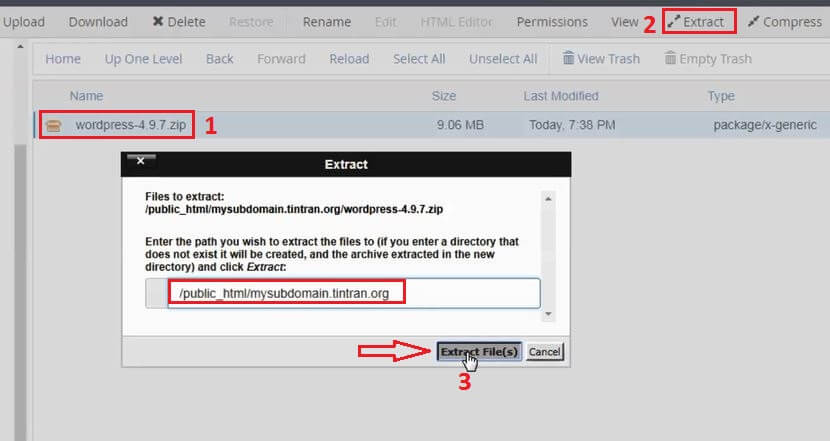
Cuối cùng bạn chỉ việc xóa luôn file wordpress đi. Vì bạn đã di chuyển hết tất cả các tệp tin ra ngoài rồi.
Thiết lập các thông tin để truy cập WordPress Admin
Vậy là bạn đã hoàn tất quá trình cài đặt WordPress trên hosting thông qua việc Upload source wordpress dùng cPanel. Thao tác thành công bạn sẽ truy cập vào tên miền website thấy như hình dưới đây:
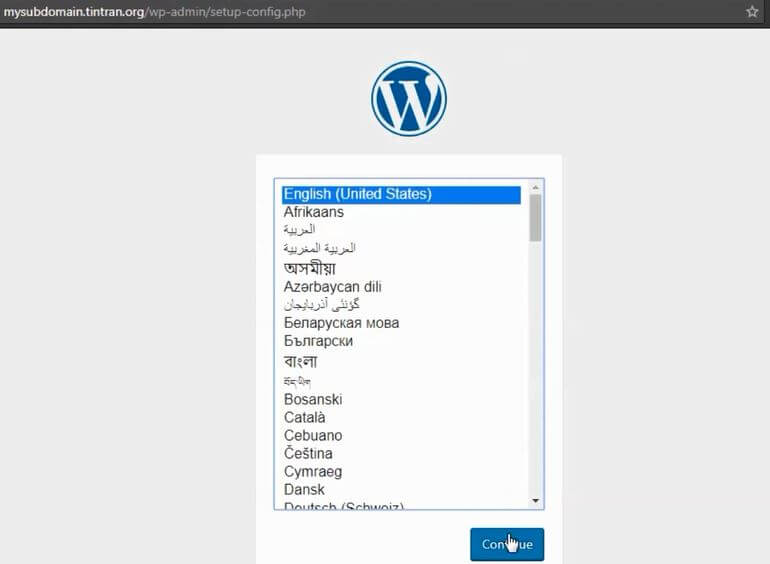
Hãy nhấn “Continue” để tiếp tục. Bây giờ bạn chỉ cần thao các 2 công việc nữa là có thể hoàn tất Website WordPress của bạn.
Nhập tên Username và tên Database name
Bạn chỉ việc truy cập vào “MySQL Databases” để xem các thông tin mà bạn đã tạo Database trước đó. Mời bạn xem qua hình ảnh minh họa dưới:
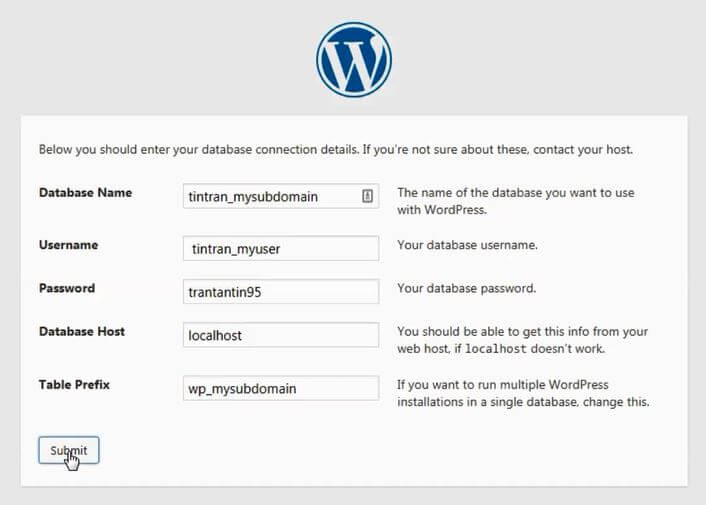
Nếu bạn muốn hiểu rõ hơn thì đọc bài viết trước đó của mình về cách tạo database cho WordPress. Bây giờ bạn hãy nhập các thông tin gồm:
- Database Name
- Username
- Password
Bạn lưu ý: Database password là mật khẩu mà bạn khởi tạo trước đó.
Thiết lập thông tin truy cập WordPress Admin
Bước cuối cùng này bạn chỉ cần thiết lập thông tin để truy cập vào WordPress Admin. Bạn xem qua hình mình thiết lập thông tin bên dưới:
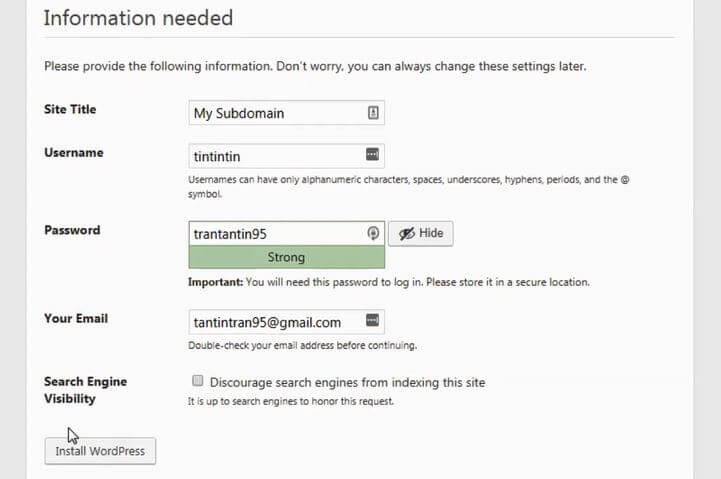
Hình ảnh trên bạn chỉ cần nhập đặt tiêu đề cho trang Web WordPress. Tiếp đến là tên Username và mật khẩu để đăng nhập vào quản trị Admin. Cuối cùng là địa chỉ Email là xong và nhấn nút “Install WorsPress“. Giao diện trang Website WordPress của bạn đã hoàn tất và tận hưởng thành quả nhé.
Ngoài cách cài đặt WordPress trên Hosting trực tiếp. Bạn có thể cài đặt WordPress thông qua việc khởi tạo tài khoản FTP. Sau đó đăng nhập với tài khoản FTP vừa tạo để tiến hành cài đặt WordPress dùng FileZilla bằng cách Upload source WordPress lên.
Chúc bạn thành công! Bạn có thể xem lại video bên dưới các bước mình hướng dẫn: