Website sử dụng SSL được nhận diện với giao thức https, thay vì http. SSL có nghĩa là gì? Tại sao website phải sử dụng SSL? Bài viết này mình sẽ hướng dẫn các bạn cách cài đặt SSL miễn phí từng bước chi tiết. Hiện nay, SSL được sử dụng rất phổ biến khi nói về bảo mật & an ninh mạng.
SSL là gì?
SSL là từ viết tắc của: Secure Sockets Layer. Đây là 1 giao thức bảo mật sử dụng phương pháp mã hóa hiện đại để gửi và nhận thông tin nhạy cảm trên khắp internet. Nó hoạt động bằng cách tạo một kênh an toàn giữa người dùng trình duyệt, server chứa website mà người dùng muốn kết nối tới. Tất cả thông tin đi qua kênh này sẽ được mã hóa và giải mã ở đầu cuối.

Hướng dẫn cài đặt SSL miễn phí
Một số nhà cung cấp Hosting đôi khi không hỗ trợ Let’s Encrypt SSL để cài giao thức SSL. Đôi khi một số dịch vụ Hosting khác sẽ không hỗ trợ. Bạn yêu tâm, mình cũng đang ở trường hợp này, Hosting mình sử dụng là Hostgator không hỗ trợ Let’s Encrypt SSL. Nhưng mình chắc chắn vẫn giúp bạn cài đặt SSL thành công. Hãy bắt đầu nào!
Nhập domain để khởi tạo SSL
Trước tiên, để cài đặt SSL miễn phí, bạn tuy cập vào trang SSL For Free. Đây là trang cung cấp 100% tín chỉ SSL uy tín. Sau khi truy cập vào trang SSL For Free, bạn chỉ cần nhập tên miền để tiến hành khởi tạo.
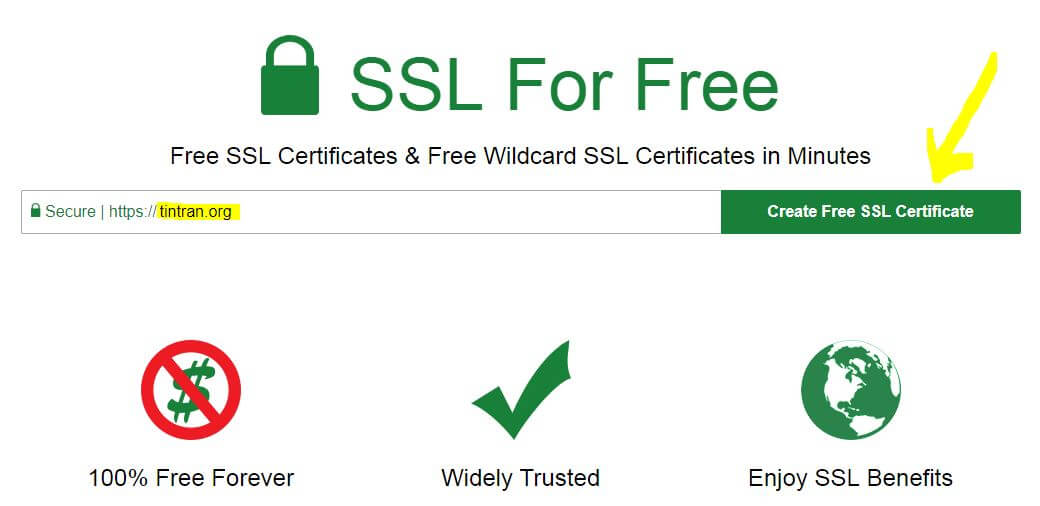
Tiếp theo, bạn nhấn vào nút khởi tạo tin chỉ SSL như mũi tên vàng mình mô tả trên hình. Lúc này site sẽ tự động khởi tạo tín chỉ SSL cho tên miền bạn cung cấp. Lúc này bạn chỉ cần xác minh bằng cách nhấn vào ô chĩnh giữa như hình dưới đây:
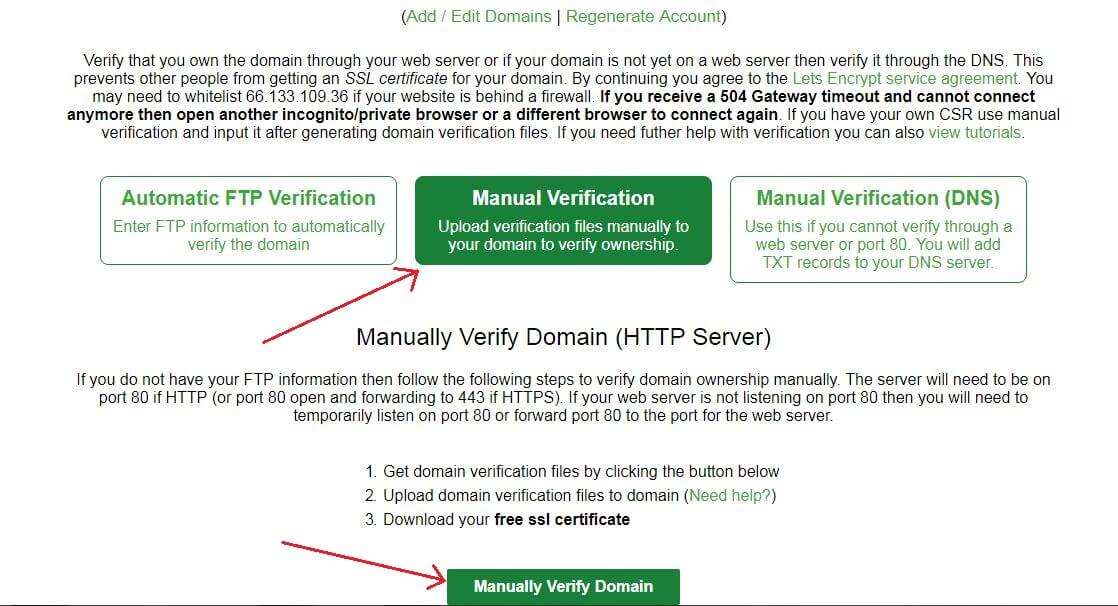
Tại bước này, các bạn sẽ thao tác xác minh tên miền theo thủ công. Bằng cách upload 2 file lên thư mục trên hosting để xác minh. Để tiếp tục, bạn chỉ cần nhấn vào nút: “Manually Verify Domain“. Xem tiếp hình hướng dẫn bên dưới đây:
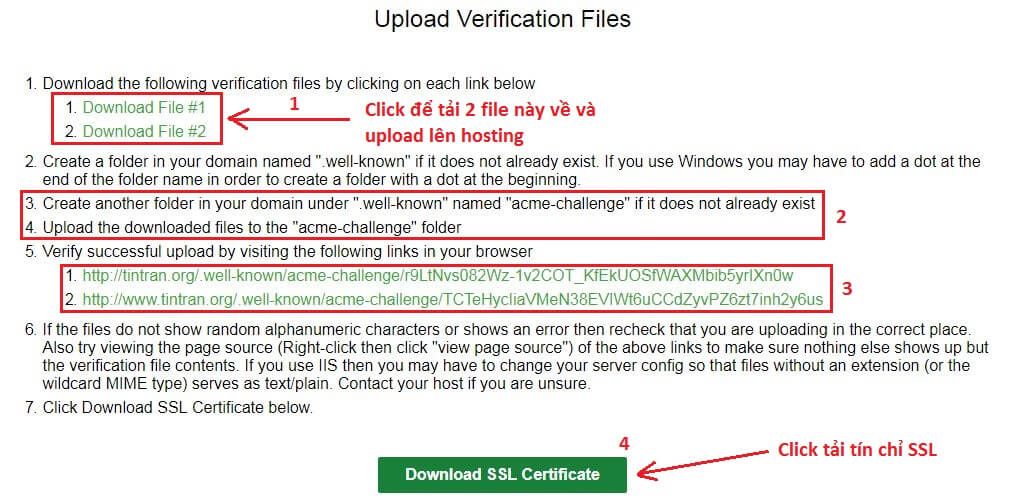
Đến bước này bạn hãy xem hình trên mình tóm gọn lại các bước bằng cách đóng khung thứ tự giải thích theo các con số nhé. Mời các bạn đọc tiếp hướng dẫn bên dưới:
Truy cập vào cPanel
1. Bạn hãy click để tải 2 file “Download File #1” và “Download File #2“.
2. Bạn hãy Login vào cPanel trên Hosting. Sau đó truy cập vào File Manager. Bạn tìm đến thư mục cài đặt tên miền nằm trong “public_html” (cái này tùy tên miền trên host bạn cài đặt folder nằm trong cây thư mục nào). Xem hình mình mô phỏng cụ thể:
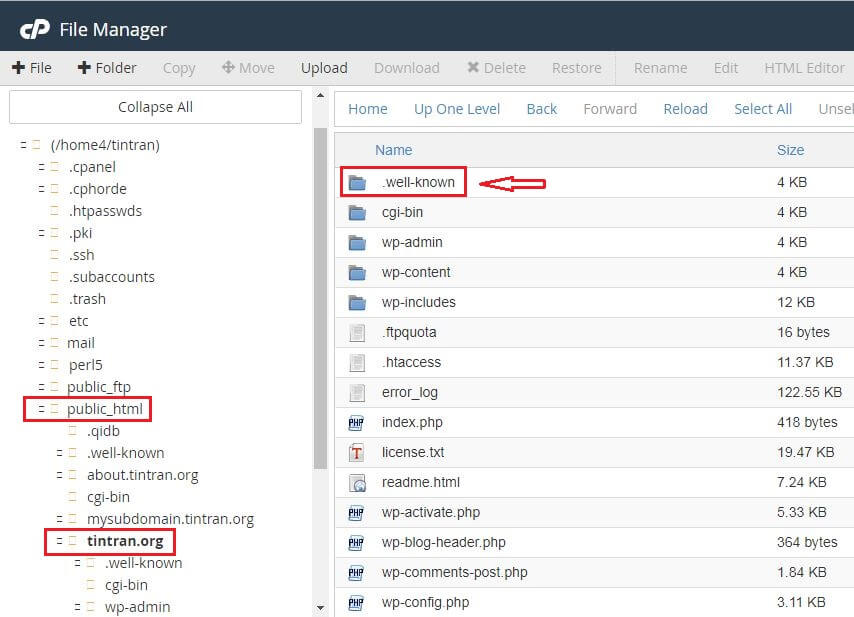
Hình trên là lúc mình truy cập vào thư mục chứa domain. Lúc này bạn hãy khởi tạo thư mục có tên là “.well-known” và bên trong thư mục “.well-known” bạn tiếp tục tạo thêm một thư mục con có tên “acme-challenge“. Bây giờ bạn chỉ cần upload 2 cái file đã tải về vào trong thư mục “acme-challenge“.
3. Bạn click vào 2 cái link mình đóng khung đỏ hình có sô 3 chỉ dẫn ở trên để kiểm tra. Nếu nó hiển thị lỗi 404 tức là bạn chưa Upload thành công hoặc thao tác thiếu sót bị sai. Nếu nó hiển thị ra đoạn mã của từng file tức là bạn đã xác minh thành công.
4. Bước cuối cùng bạn chỉ việc nhấn vào nút “Download SSL Certificate” để tải tín chỉ SSL. Tới đây bạn thưc hiện khoản 70% quá trình cài đặt SSL miễn phí rồi. Giờ bạn hãy copy 3 đoạn mã xuất hiện sau khi nhấn vào nút “Download SSL Certificate“.
Mời các bạn tham khảo thêm các bài viết:
Tiến hành dán mã xác minh tín chỉ SSL
Bạn hãy truy cập vào cPanel rồi tìm đến phần “Security“. Lúc này bạn hãy chọn “SSL/TLS“. Mời bạn xem hình ảnh minh họa hướng dẫn bên dưới:
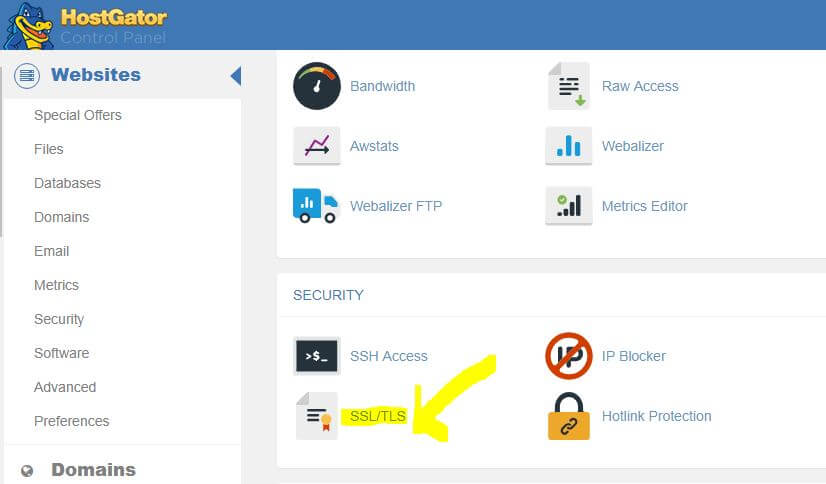
Tiếp theo bạn hãy chọn “Certificates (CRT)” để tiến hành dán mã xác minh vào.
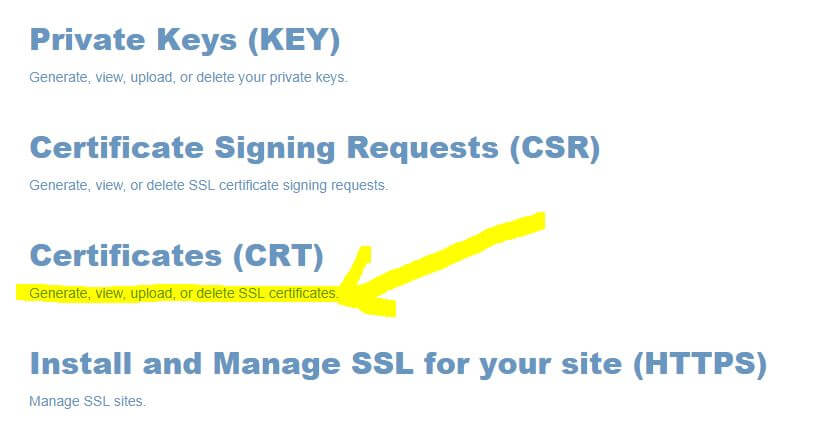
Sau khi click vào đường dẫn truy cập trên, bạn hãy chọn domain để dán mã xác minh tín chỉ SSL. Bạn nhớ chọn dòng có tên domain đồng thời chưa tên là “Let’s Encrypt” nhé. Sau đó chỉ cần nhấn vào nút “Install“. Hãy xem hình mô tả bên dưới:

Hình trên là domain tintran.org của mình đã cài đặt SSL miễn phí thành công rồi. Nó có thời hạn tới ngày 19/01/2018. Cứ sau 3 tháng: tầm 90 ngày thì bạn lên đăng ký lại 1 tín chỉ mới. Cũng thực hiện lại như các bước mình hướng dẫn trên thôi. Nào giờ bạn hãy dán lần lược 3 cái mã xác minh theo hình mô phỏng dưới đây:
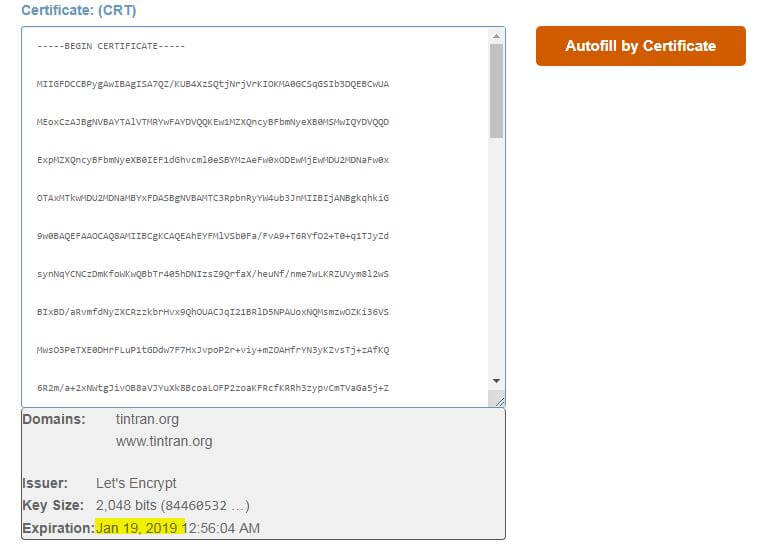
Giờ bạn chỉ cần dán lần lượt 3 cái mã xác minh tín chỉ SSL tương ứng là:
- Certificate: (CRT)
- Private Key (KEY)
- Certificate Authority Bundle: (CABUNDLE)
Ba cái mã này nó nằm sẵn sau khi bạn bấm vào nút “Download SSL Certificate” ở bước số 4 mình để ảnh hướng dẫn phía trên. Sao chép dãn mã xong bạn nhấn vào nút “Install Certificate“. Nếu thành công nó sẽ có hình ảnh thông báo như hình dưới đây:
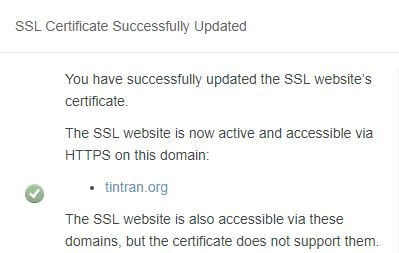
Bạn đừng vội ra kiểm chứng sớm! Hãy kiên nhẫn thực hiện thêm 1 bước nữa. Hãy tiếp tục xem hướng dẫn thực hiện sau đây:
Chuyển hướng toàn bộ HTTP sang HTTPS
Sau khi xác minh tín chỉ SSL và cài đặt SSL miễn phí xong rồi. Giờ bạn phải thực hiện thêm thao tác thủ công với file “.htaccess” nhé!
Truy cập vào file gốc .htaccess
Hãy copy đoạn code bên dưới này và thêm bổ sung vào. Đoạn code này sẽ tự động chuyển hướng toàn bộ link HTTP sang HTTPS. Đồng thời bạn đừng quên vào Google Search Console và Google Analytics để cập nhật lại URL sau khi chuyển sang giao thức là HTTPS nha.
# Redirect all links from HTTP to HTTPS
RewriteEngine On
RewriteCond %{HTTPS} !=on
RewriteRule ^(.*) https://%{SERVER_NAME}/$1 [R,L]
Bây giờ bạn có thể ra kiểm tra hoặc Refresh (F5) Website của bạn lại xem đã đẹp troai chưa nhé 😛 Sau khi mình kiếm tra lại thì nó đã được xác minh giao thức https thành công.
Cài thêm Plugin
Bạn hãy cài thêm Plugin SSL Really Simple để kiểm chứng lại xem toàn bộ các liên kết đã chuyển hướng sang https hay chưa. Cài plugin này xong bạn chỉ việc nhấn vào “Go ahead, activate SSL“. Cuối cùng kiểm tra lại trạng thái thành công hay chưa bằng cách vào “Settings -> SSL“. Nó sẽ xuất hiện như hình dưới đây:
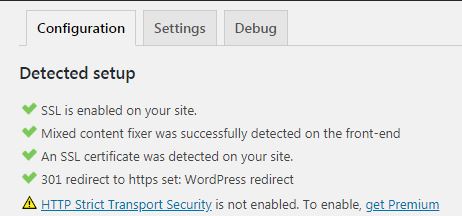
Hi vọng các bước hướng dẫn trên sẽ giúp các bạn thao tác thực hiện thành công. Mọi thắc mắc mong bạn để lại comment phản hồi cho mình. Cảm ơn! Bên cạnh việc hướng dẫn cài đặt SSL miễn phí, mình sẽ nói thêm về những lợi ích khi cài đặt SSL cho địa chỉ 1 Website bất kỳ.
Tại sao phải dùng SSL?
Khi nguồn Internet ngày càng đa dạng và phổ biến khá nhiều thông tin cho người truy cập. Bạn tìm kiếm bất cứ một Website nào mà không có ổ khóa xanh lá cạnh bên địa chỉ web cũng khá lo rồi. Người dùng lại ngày càng hiểu rõ hơn về SSL. Bởi vậy họ biết thông tin truy cập qua Internet sẽ cực kỳ an toàn, đáng tin cậy.
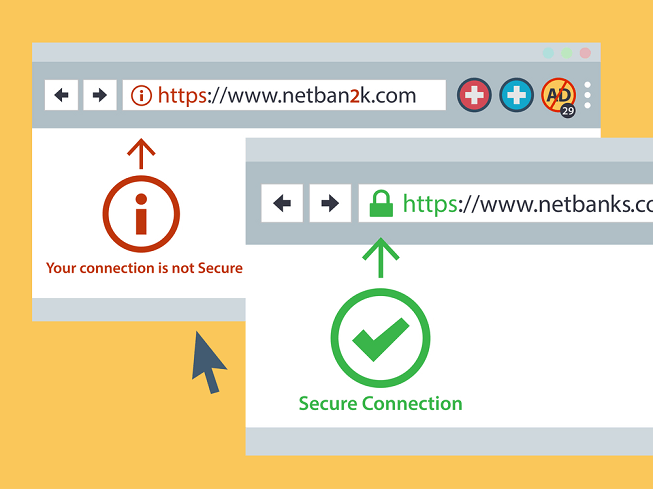
Những Website cài đặt SSL có lợi thế cho việc SEO
Kể từ lúc Google ưu tiên cho những site đã cài SSL thì sẽ đươc ưu tiên thứ hạng. Một khi website bất kỳ đã có tín chỉ SSL tất nhiên sẽ có thứ hạng tốt hơn so với site không có tín chỉ SSL. Ngoài yếu tố này, Google còn đánh giá về yếu tố nội dung, điểm onpage. Nhưng SSL vẫn là yếu tố quan trọng giúp bạn có thêm điểm “cộng” trong mắt Google.
Website sở hữu tín chỉ SSL sẽ rất chuyên nghiệp
Khi website cài đặt SSL sẽ tăng thêm sự tin cậy, uy tín và an toàn cho người truy cập. Nó cũng là tín hiệu tô thêm sự chuyên nghiệp khi sử dụng. Đồng thời, tạo nên một website hoàn hảo đối với người truy cập.
Mã hóa thông tin
Khi Website đã cài đặt SSL thì sẽ tăng tính bảo mật tối ưu. SSL đảm bảo mỗi gói dữ liệu được truyền đi giữa trình duyệt người dùng và một website với SSL được kích hoạt sẽ được mã hóa. Nghĩa là: nếu người nào khi nắm dữ liệu trong tay, cũng không thể đọc được vì nó đã bị mã hóa.

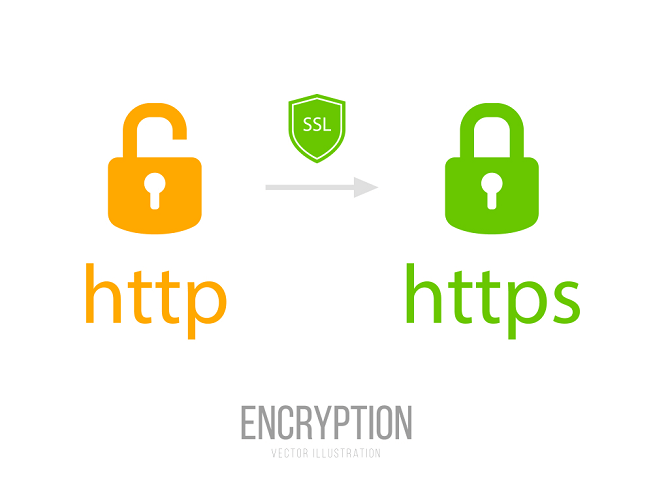


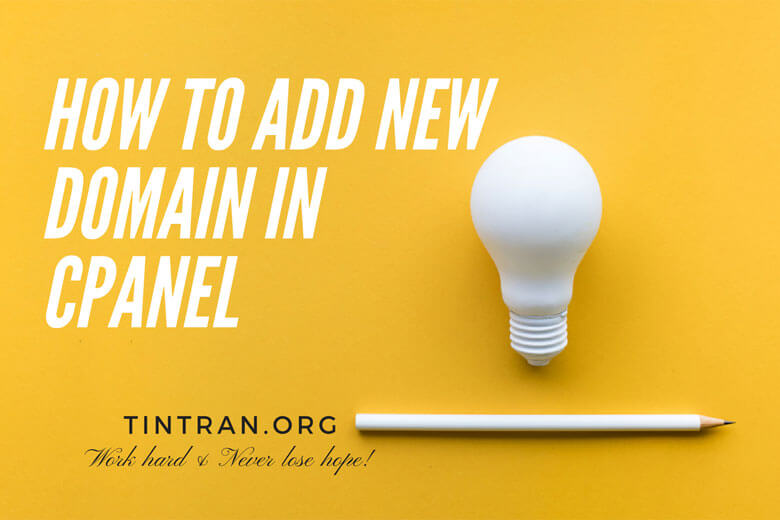
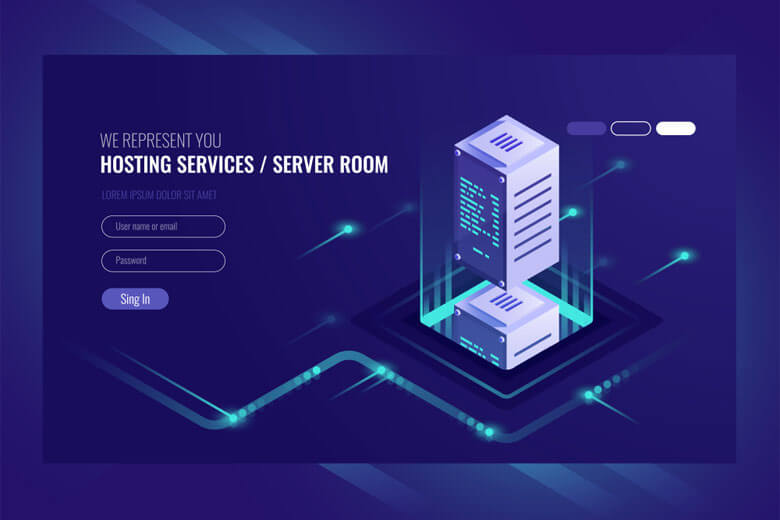
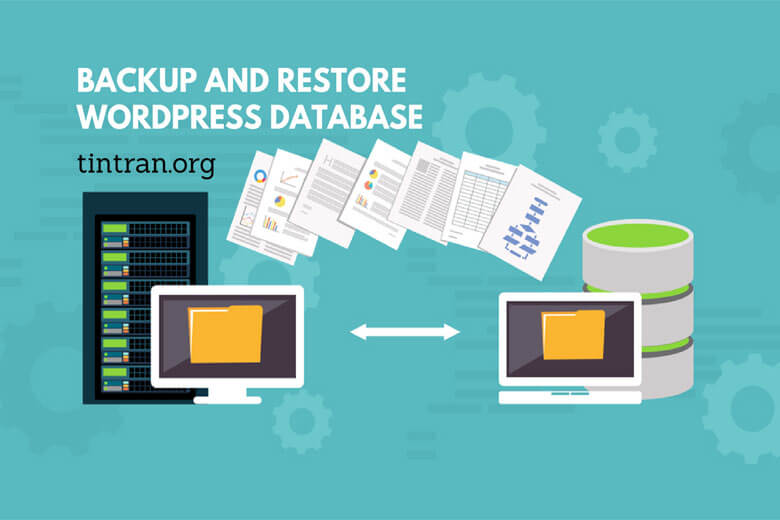
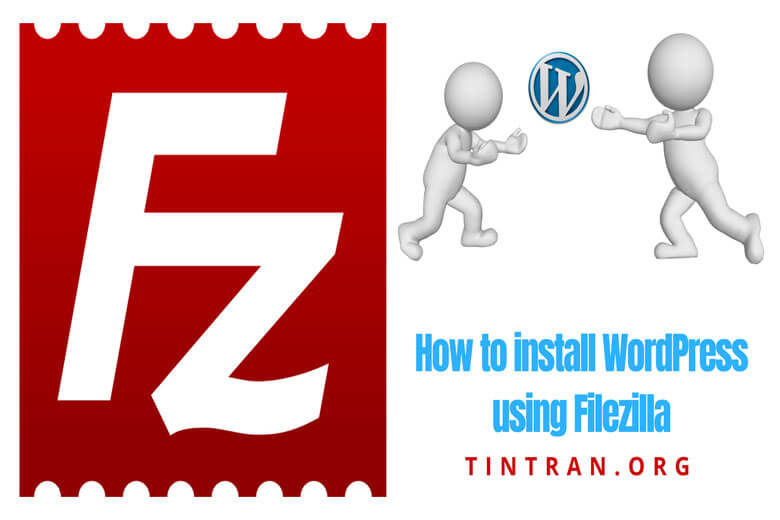
minh cũng mới cài thành công ssl cho website được luôn rồi. Thanks admin, bài viết rất chi tiết và dễ thao tác.
ok bạn nha 😉 ko có chi nè!
Mình cũng làm được gòi. Thanh kiều admin!
Okie bạn Nhựt, ko có gì 😉
Giờ mình thấy các Hosting Cpanel cài Auto hết rồi, rất tiện, hoặc dùng Cloudflare cũng được
Okey! Xin ghi nhận và cảm ơn góp ý phản hồi của bạn cho mình nek 😉