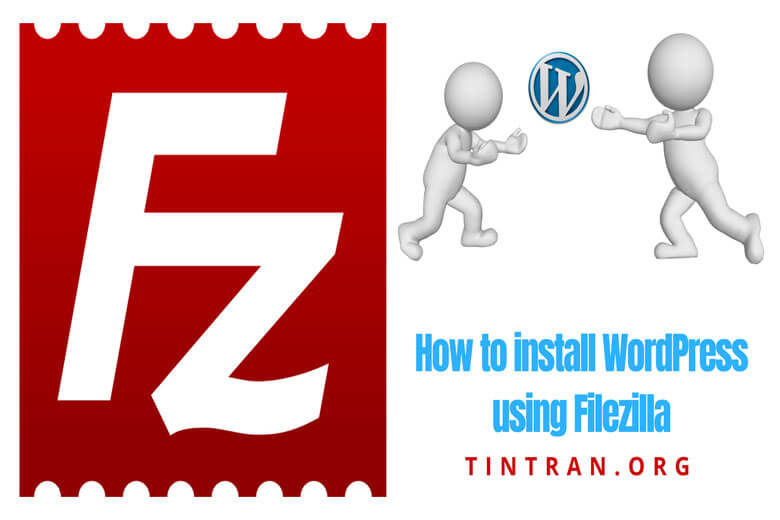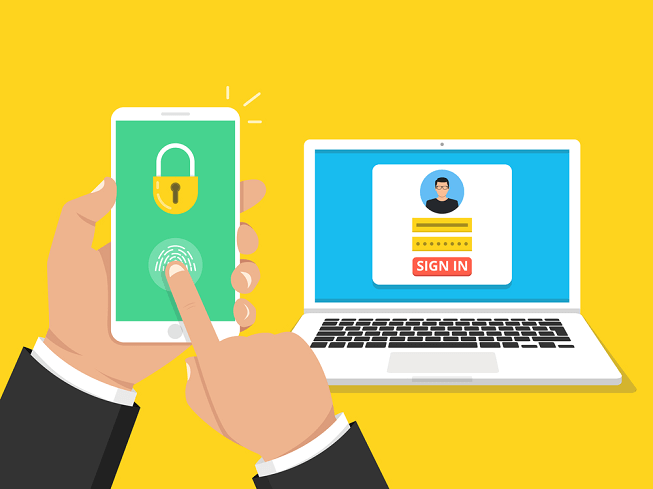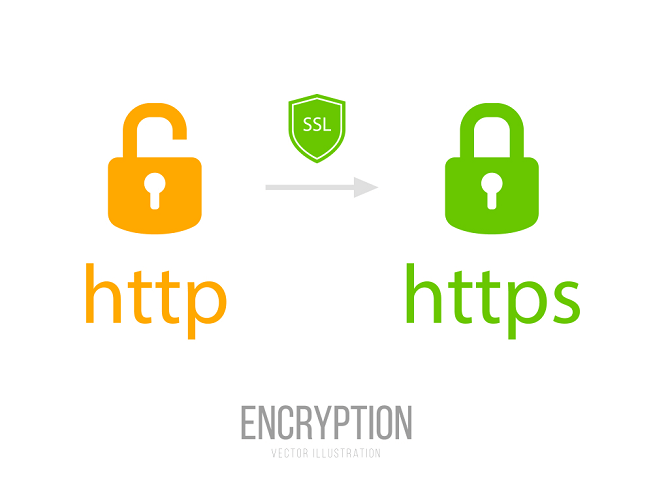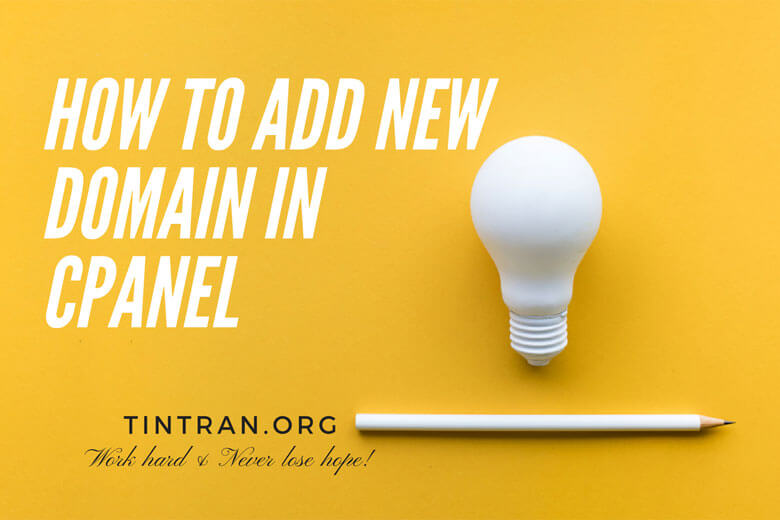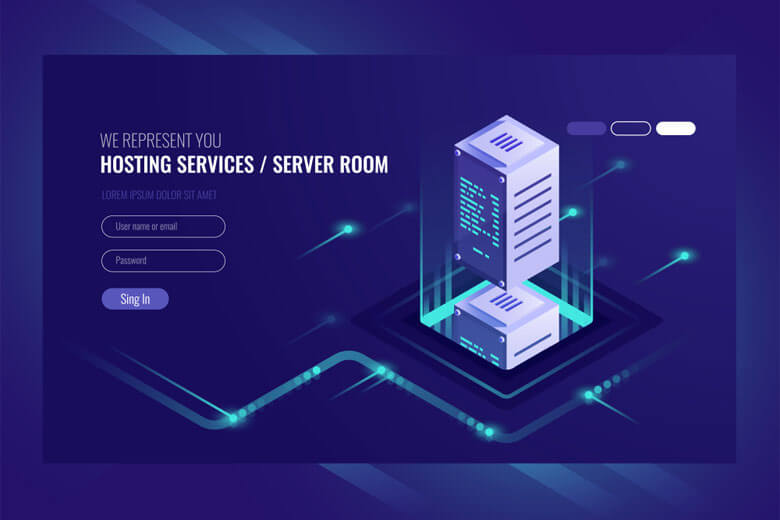Ngoài cách cài đặt WordPress trực tiếp trên Host. Bạn có thể sử dụng FileZilla để thao tác. Bài viết này Tin Tran sẽ hướng dẫn bạn cách cài đặt WordPress bằng FileZilla. Hãy theo dõi từng bước chi tiết bên dưới nhé. Đồng thời cuối bài Tin có để video cho các bạn tham khảo lại. Giờ hãy bắt tay vào thực hiện thôi nào!
Tải WordPress và cài đặt FileZilla
Trước hết để cài đặt WordPress bằng FileZilla thì bạn cần tải source WordPress trước. Đông thời tải luôn FileZilla để cài đặt vào máy luôn nhé.
Download source WordPress

Đầu tiên, bạn hãy truy cập trang chủ WordPress để tải toàn bộ source xuống. Hãy tải phiên bản mới nhất nhé.
Tải FileZilla và cài đặt

Đối với FileZilla có thể cài đặt cho Windows tùy vào phiên bản 64 bit hay 32 bit. Dưới là 2 link tùy chọn máy bạn đang sử dụng bao nhiêu bit để tải tương ứng:
Tải xuống xong bạn chỉ việc Open chạy file là cài đặt được FileZilla ngay. Cài đặt cái này cũng nhanh lắm.
Bắt đầu cài đặt WordPress bằng FileZilla
Bây giờ bạn chỉ cần mở FileZilla đã tải xuống cài đặt xong trước đó. Rồi bắt đầu sử dụng tài khoản FTP để đăng nhập với FileZilla. Nếu bạn chưa có tài khoản FTP thì hãy tạo nó trực tiếp trên Host. Bạn chưa tạo được thì hãy đọc bài hướng dẫn tạo tài khoản FTP trên cPanel.
Xem lại thông tin đăng nhập FileZilla trên cPanel
Để cài đặt WordPress bằng FileZilla bạn cần truy cập vào cPanel để xem lại thông tin. Phần này phòng nếu bạn quên thông tin tài khoản thì cứ lên Host truy cập FTP để xem lại thông tin đăng nhập. Xem hình chụp demo tài khoản Hostgator của mình dưới đây:
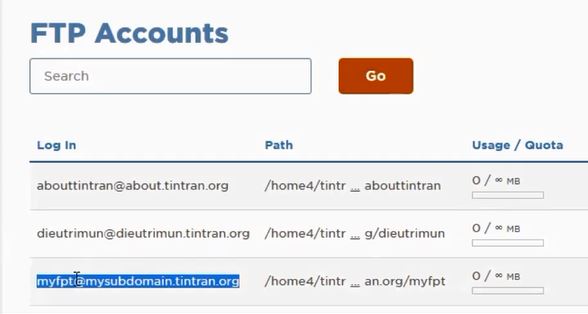
Bạn chú ý chỗ bôi xanh trên hình “myfpt@mysubdomain.tintran.org” là Username. Host của mình là “mysubdomain.tintran.org“. Mật khẩu thì bạn tự nhớ khi thiết lập trước đó hoặc xem bài hướng dẫn tạo tài khoản FTP mình đã để link trên.
Bạn có thể quan tâm: Backup và Restore Database WordPress
Mở FileZilla để điền thông tin đăng nhập
Lúc điền thông tin cho FileZilla bạn sẽ thấy hiển thị như hình dưới đây:
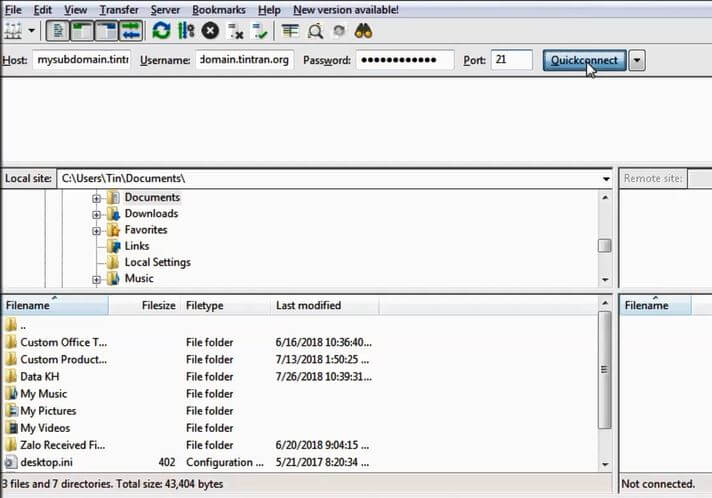
Port thì để là “21“, xong rồi chỉ cần nhấn “Quickconnect“. Khi đăng nhập thành công giờ bạn mở và giải nén source WordPress đã tải về trước đó. Sau đó kéo toàn bộ File trong thư mục WordPress để Upload lên. Xem hình hướng dẫn dưới đây:
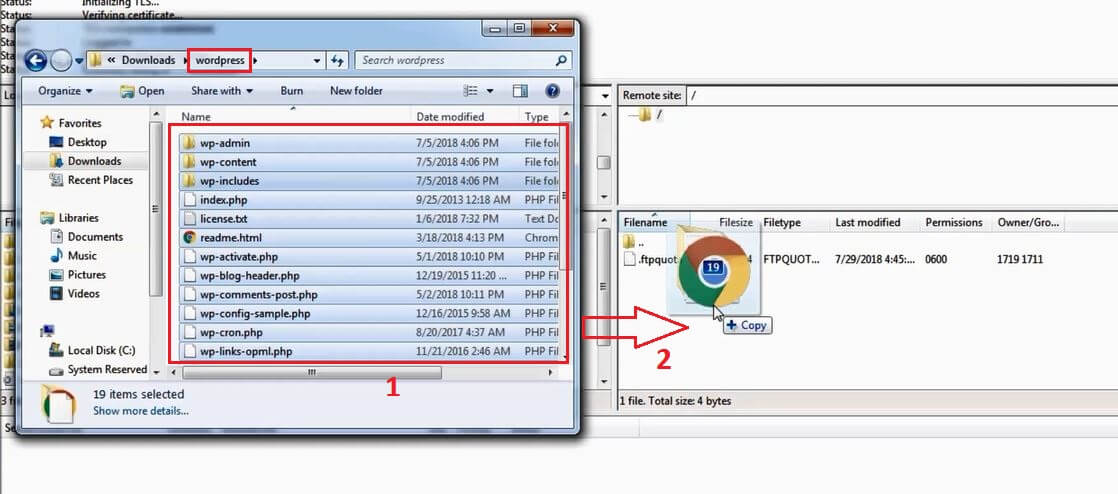
Bạn chỉ việc chọn tất cả các file trong “wordpress” đã giải nén. Mình có đánh dấu tô đỏ thư mục chọn trên hình. Sau đó click chuột kéo toàn bộ các file qua chỗ trống để Upload lên. Cuối cùng chỉ việc đợi nó upload lên hết là xong. Bạn chỉ việc đợi quá trình up file lên mất tầm 15 phút thôi.
Cuối cùng bạn chỉ việc truy cập vào tên miền bạn thiết lập:
- Thông tin Database
- Thông tin đăng nhập vào WordPress Admin
Nếu bạn gặp rắc rối khi thiết lập, hãy đọc bài hướng dẫn upload WordPress lên hosting. Bài trước này Tin đã thao tác chi tiết đầy đủ thiết lập thông tin sau khi cài đặt WordPress thành công. Còn để tiện hơn thì Video dưới đây cũng có hướng dẫn thiết lập chi tiết. Chúc bạn thành công!